マインクラフトサーバー管理ソフトの McMyAdmin 2 を試してみたところ便利だったので、McMyAdmin 2 の後継である AMP (Application Management Panel) のライセンスを購入してインストールすることにしました。£7.50 GBP で5つのゲームサーバーを管理できます。(2020年5月7日現在)
McMyAdmin 3 は AMP の機能の一部として提供されています。AMP は以下を含む多数のゲームをサポートしていて、ゲームサーバを公開するのに便利です。
- 7 Days to Die
- ARK: Survival Evolved
- ARMA III
- Counter-Strike 1.6
- Counter-Strike Source
- Counter-Strike Global Offensive
- Factorio
- Garry’s Mod
- Insurgency (2014)
- Left 4 Dead (2)
- Minecraft Bedrock/Java/Pocket Edition
- Rust
- Space Engineers
- StarBound
- Team Fortress 2
- The Forest
コンテンツ
実行環境
- サーバー
- Network Presence – VALUE SSD VPS #2E
- CPU
- 2コア
- メモリー
- 8GB
- OS
- Ubuntu Server 18.04.4 LTS
| パッケージ | バージョン |
|---|---|
| ampinstmgr | 1.9.9.6 |
AMP をインストール
自動スクリプトでインストール
手っ取り早くインストールする場合は以下のコマンドを実行して、質問に答えていくだけです。
$ sudo su -c "bash <(wget -qO- getamp.sh)"マニュアルでインストール
AMP 用の実行ユーザーを作成
AMP 用の実行ユーザーを作成します。
$ sudo useradd -r -m -d /home/amp -s /bin/bash -U amp- -r
- システムアカウントを作成
- -m
- ホームディレクトリを作成
- -d
- ホームディレクトリのパスを指定
- -s
- シェルを指定
- -U
- ユーザー名と同じ名前のグループを作成して新しいユーザーをメンバーにする
CubeCoders のリポジトリを追加
リポジトリのツールをインストールします。
$ sudo apt install software-properties-common dirmngr apt-transport-httpsリポジトリ用のキーとリポジトリURLを追加して、リストをアップデートします。
$ sudo apt-key adv --fetch-keys http://repo.cubecoders.com/archive.key
$ sudo apt-add-repository "deb http://repo.cubecoders.com/ debian/"
$ sudo apt updateファイアウォールの設定
AMP の管理用に 8080、マインクラフト用に 25565 を開放します。別のポートでも可能です。
$ sudo ufw allow 8080/tcp
$ sudo ufw allow 25565AMP のインスタンスマネージャーをインストール
$ sudo apt install ampinstmgrAMP のサービスを自動起動するために ampinstmgr.service を有効化します。
$ sudo systemctl enable ampinstmgr.serviceJRE をインストール
マイクラの実行に必要な Java 実行環境をインストールします。
$ sudo apt install openjdk-8-jre-headless(任意) srcds が使用するパッケージをインストール
srcds を必要とするゲームのサーバーを公開する予定なら、以下もインストールします。
$ sudo apt install lib32gcc1 lib32stdc++6 lib32tinfo5ADS を起動
ゲームサーバーのインスタンスを管理する ADS (Application Deployment Service) を起動します。
USERNAME と PASSWORD は任意の文字列に置き換えてください。
$ sudo su - amp
amp$ ampinstmgr quickstart USERNAME PASSWORD[Info] Instance created successfully!
[Info] Starting Instance: 'ADS01'
[Info] Waiting for AMP instance to start...
[Notice] AMP instance ADS01 is now running.
[Info] Instance started in new session. Run 'ampinstmgr View ADS01' to view this instances live output.
[Info] ## Please browse to the instance to complete first-time setup. ##
[Info] Please visit http://127.0.0.1:8080 to continue setup.
[Info] Waiting for user to complete first-time setup in browser...サーバーの 8080 ポートをブラウザで開くと AMP の管理画面が表示されます。指定した USERNAME と PASSWORD でログインします。(例 http://localhost:8080)
(任意) ADS を8080以外のポートで運用
8080 ポート以外で運用したい場合は Ctrl+C で一度処理を中止します。
ADS インスタンスを停止します。
amp$ ampinstmgr --StopInstance ADS01ADS の IP とポートを再設定します。IP_ADDRESS と PORT を実際の値に置き換えてください。
ADS のポートを変更すると既存のゲームインスタンスにアクセスできなくなる旨を伝える警告が出ますが、まだゲームインスタンスは無いので問題ありません。大文字の Y で了承します。
amp$ ampinstmgr --RebindInstance ADS01 IP_ADDRESS PORT設定の変更を確認するには –ShowInstancesTable オプションを使います。
amp$ ampinstmgr --ShowInstancesTableポートの設定変更を確認したら ADS インスタンスを再起動します。
amp$ ampinstmgr --StartInstance ADS01これで8080以外の任意のポートで AMP のコンソール画面を運用できます。
初回セットアップ
初めて AMP コンソールにログインすると初回セットアップのウィザードが表示されます。
まず AMP コンソールにログインします。ユーザー名とパスワードは “ampinstmgr quickstart USERNAME PASSWORD” の実行時に指定したものです。
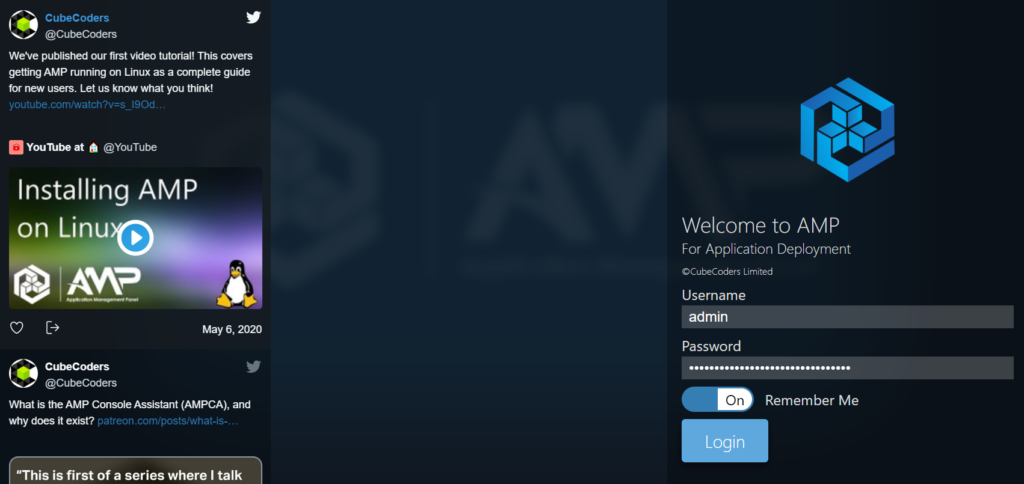
実行モードとして “Standalone (Default)” を選択します。
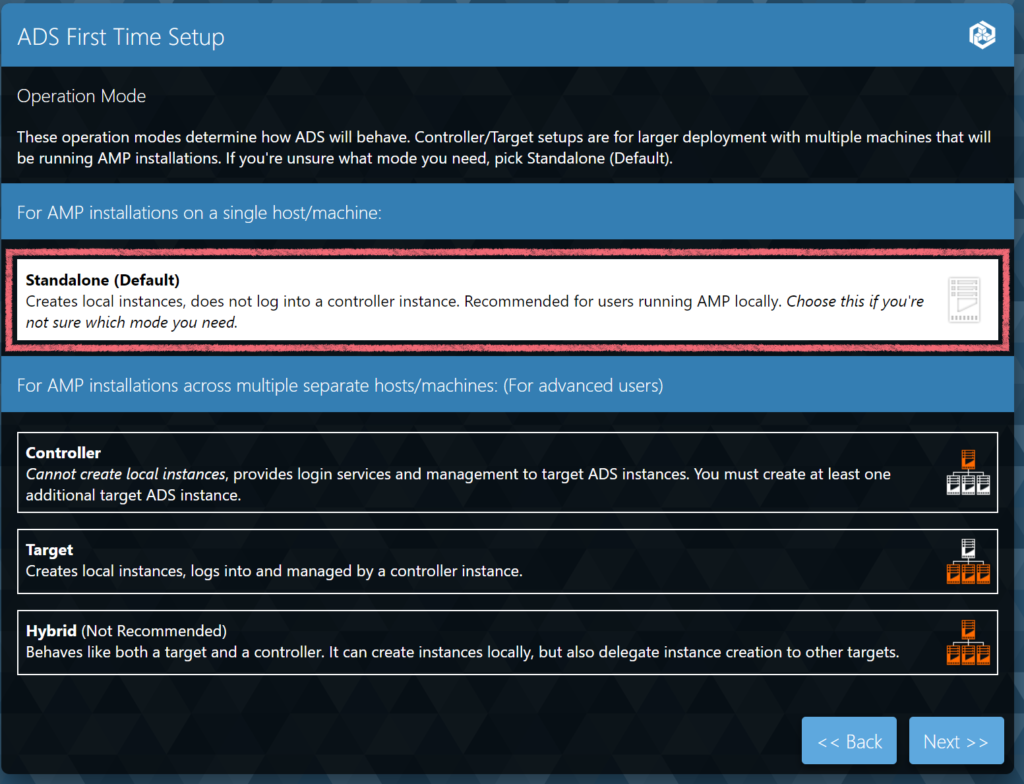
ライセンス購入後にメールで送られたライセンスキーを入力します。
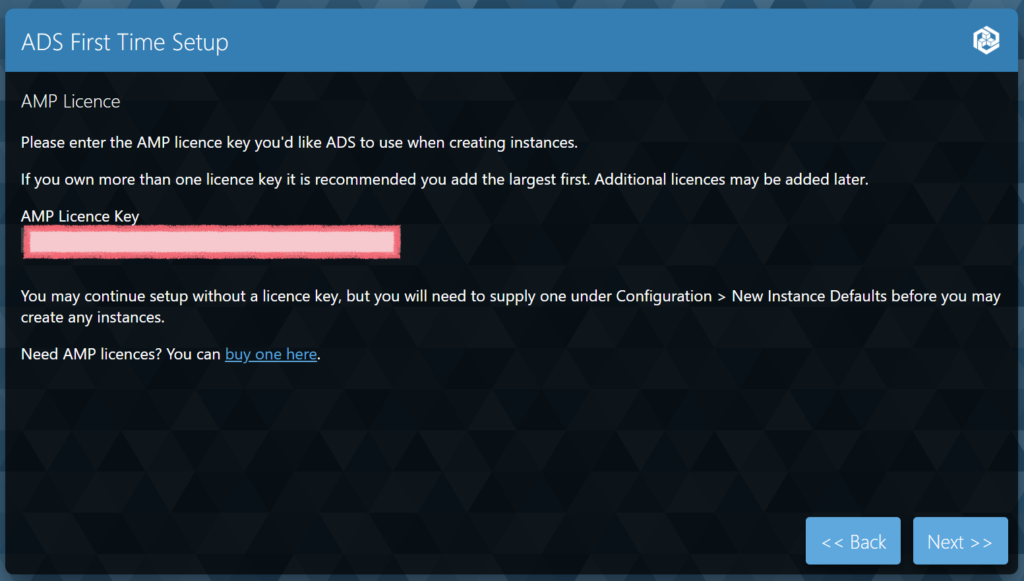
ライセンスキーの認証後に AMP (ADS) は再起動します。
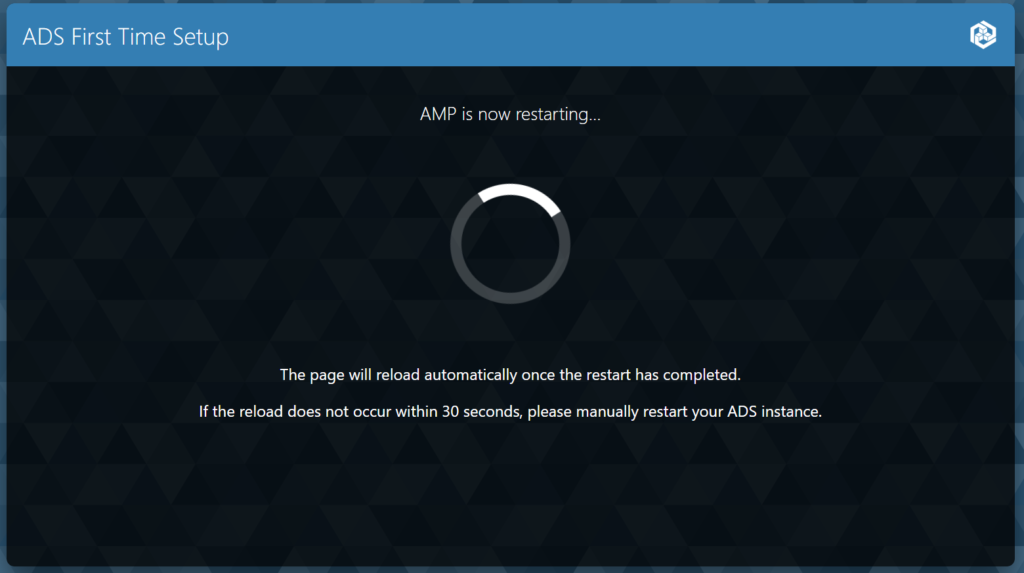
再起動後にブラウザから AMP コンソールが開けない場合
いつまでたってもブラウザから AMP コンソールに接続できない場合はコマンドで ADS インスタンスを再起動する。
amp$ ampinstmgr --StartInstance ADS01マインクラフトサーバーのインスタンス作成
AMP コンソールに接続したら、後は GUI でマイクラのサーバーを構築していきます。
AMP コンソールにログインし、”Create Instance” をクリックします。
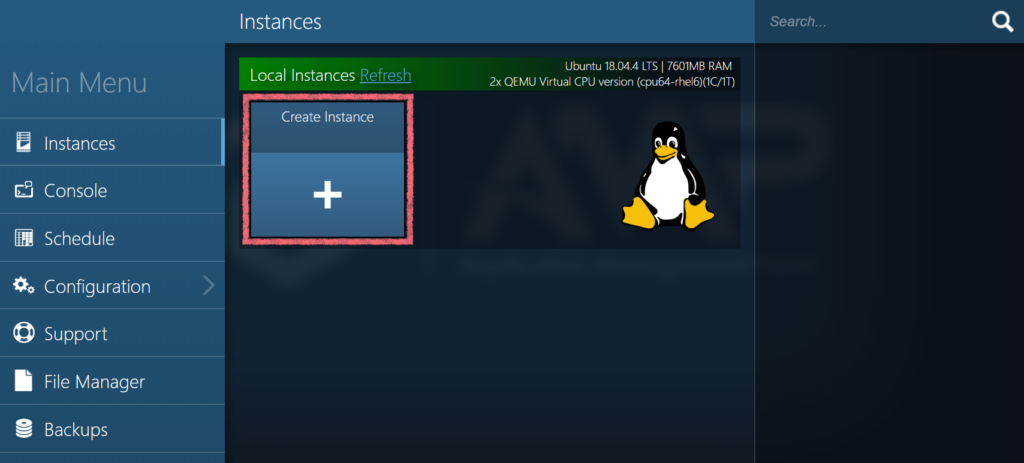
“Minecraft Java Edition” と “Do Nothing” を選択します。”Bedrock” と “Pocket/Windows 10” も選べますが試してません。ポートを変更しない場合は “Start Instance” でも良いです。
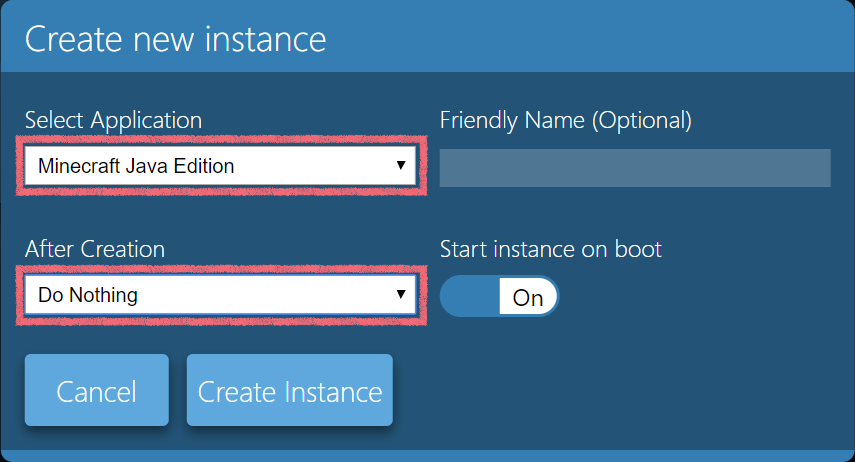
(任意) マイクラのサーバーのポートを変更する場合は “Edit Ports” をクリックします。“Port Number” を変更します。
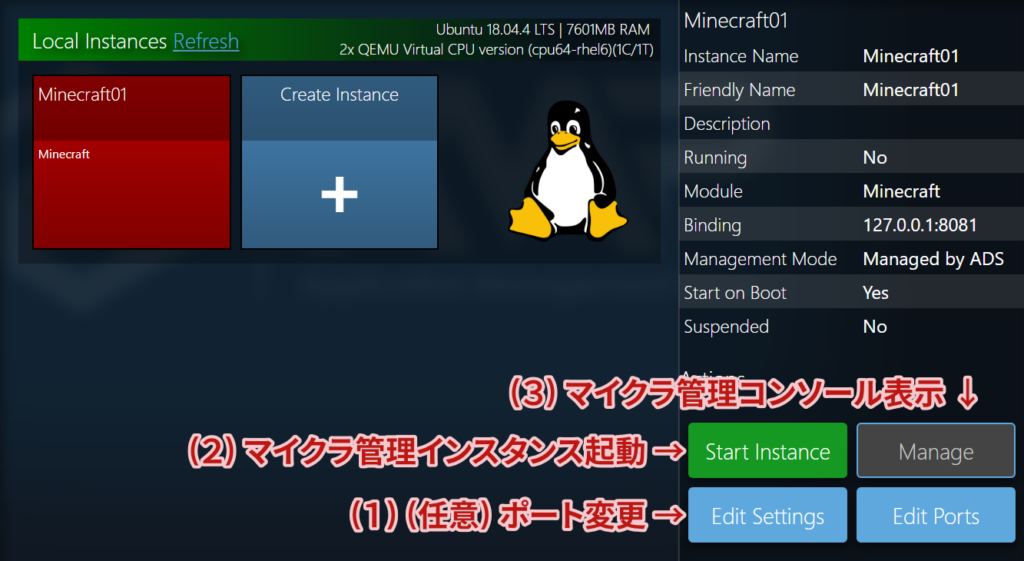
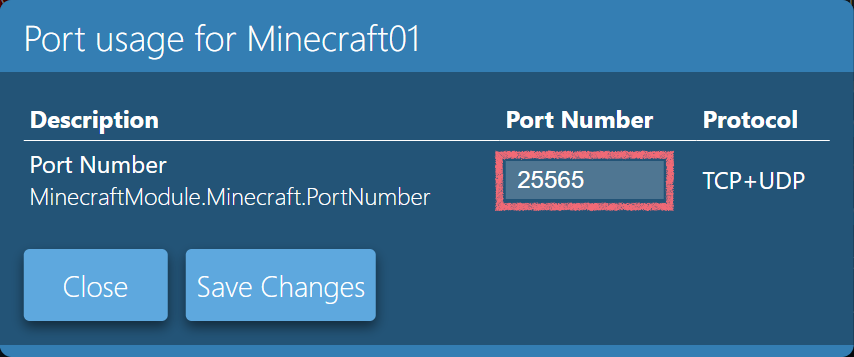
“Start Instance” をクリックしてマイクラサーバーの管理インスタンスを起動します。
“Manage” をクリックしてマイクラサーバーの管理インスタンスを開きます。
“Configuration” メニューから各種設定が変更できるので用途に合わせて変更します。
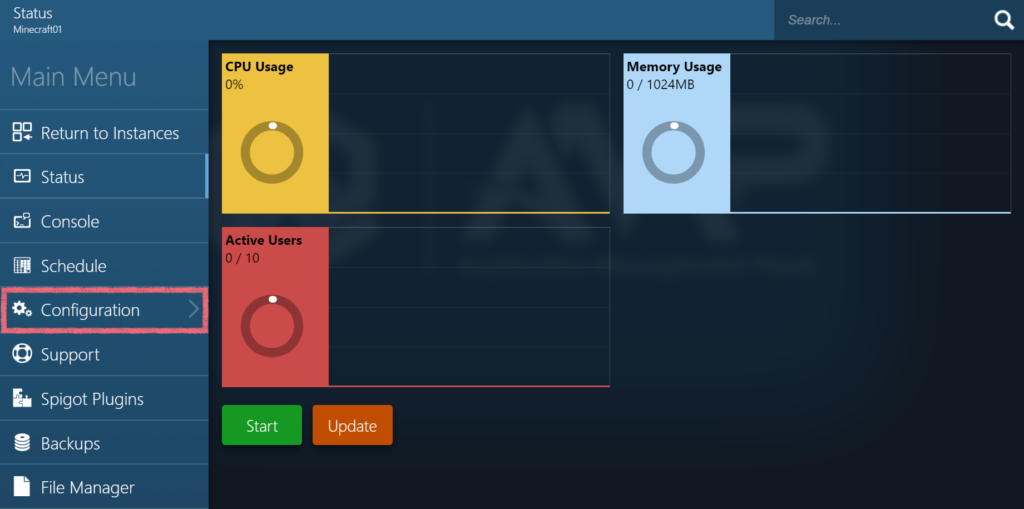
”Configuration” → “Java” を開いて “Memory Limit (MB)” フィールドを変更して使用メモリ量を変更します。可能であれば 4096 MB 程度は割り当てたほうが良いです。
サーバーのプライベート化
デフォルトではサーバーはすべてのユーザーに対して公開されています。友人だけに公開する場合はホワイトリストを使ってプライベート化する必要があります。
”Configuration” → “Game” を開いて “Use Whitelist” のトグルを On にします。
“Status” をクリックして元の画面に戻り、“Start” をクリックしてマイクラサーバーを起動します。
初めてのマイクラサーバー起動時にソフトウェアの利用許諾条件を承認するかの問い合わせがあるので、確認後 “Accept” をクリックします。右下のプログレスバーが消えたら、もう一度 “Start” をクリックします。起動には2-3分かかるのでしばらく待ちます。
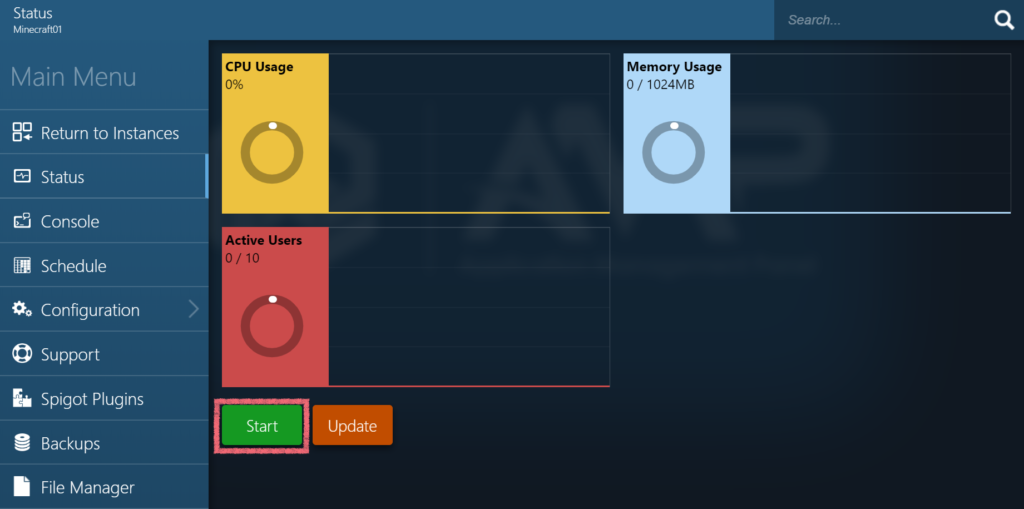
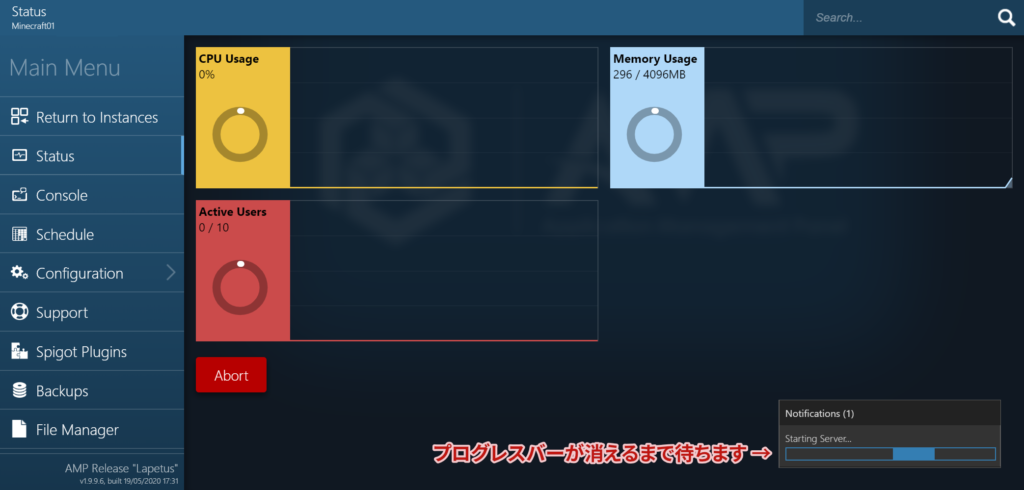
起動したら “Console” をクリックしてコンソールを開き以下のコマンドでホワイトリストを設定します。マイクラのプレイヤー名をホワイトリストに追加します。
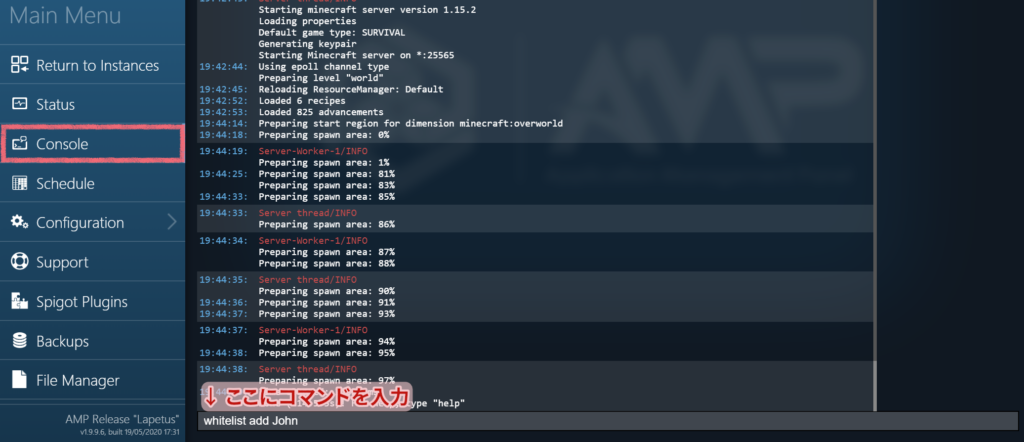
- whitelist add John
- John をホワイトリストに追加
- whitelist remove John
- John をホワイトリストから削除
- whitelist list
- 現在のホワイトリストを表示
AMP のアップデート
インスタンスマネージャのアップデート
apt コマンドでアップデートします。
$ sudo apt update
$ sudo apt upgradeインスタンスのアップデート
インスタンスマネージャのコマンドでアップデートします。
$ sudo su - amp
amp$ ampinstmgr --UpgradeAll
