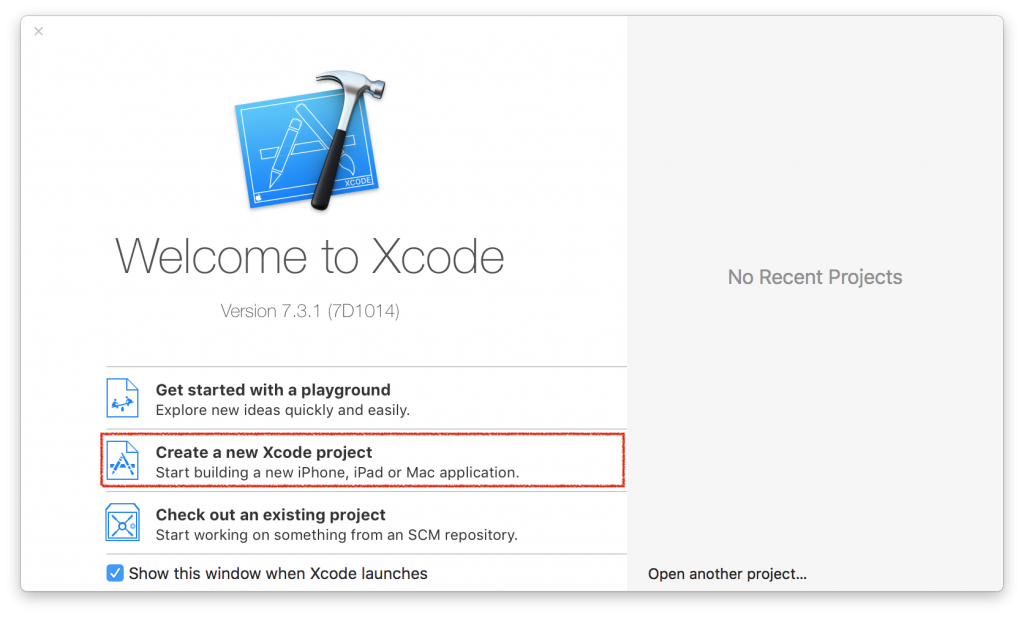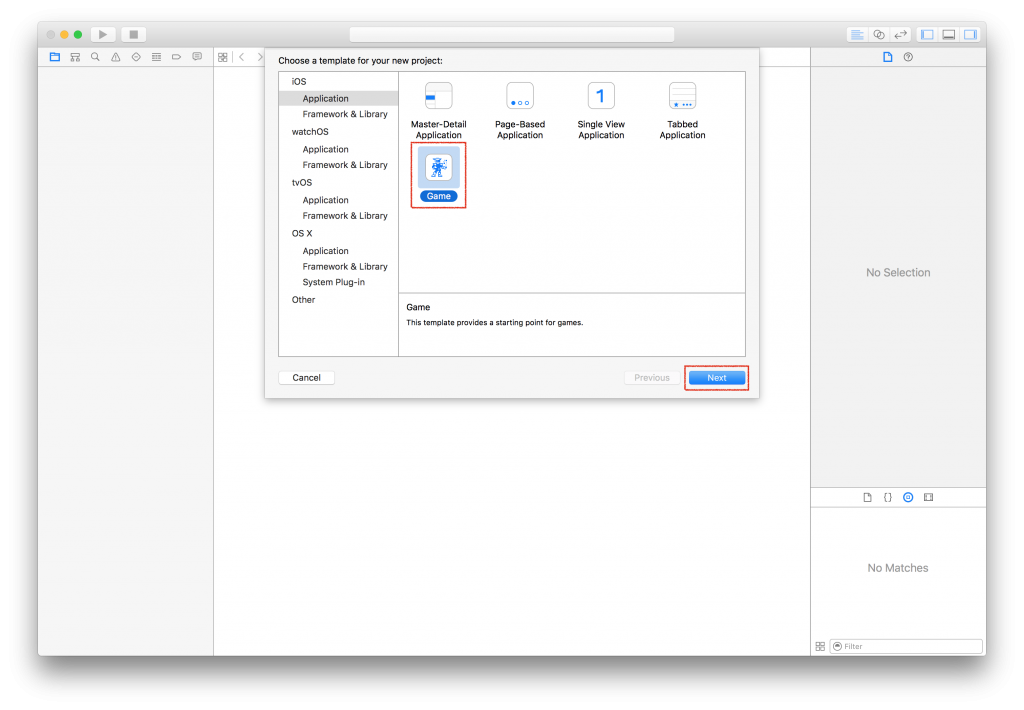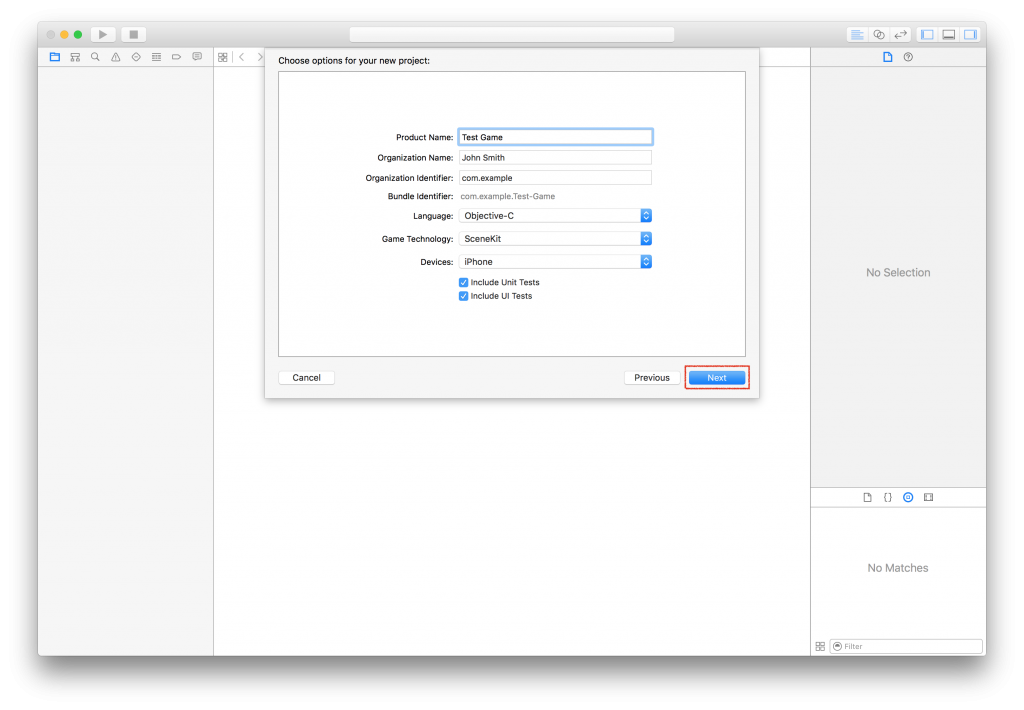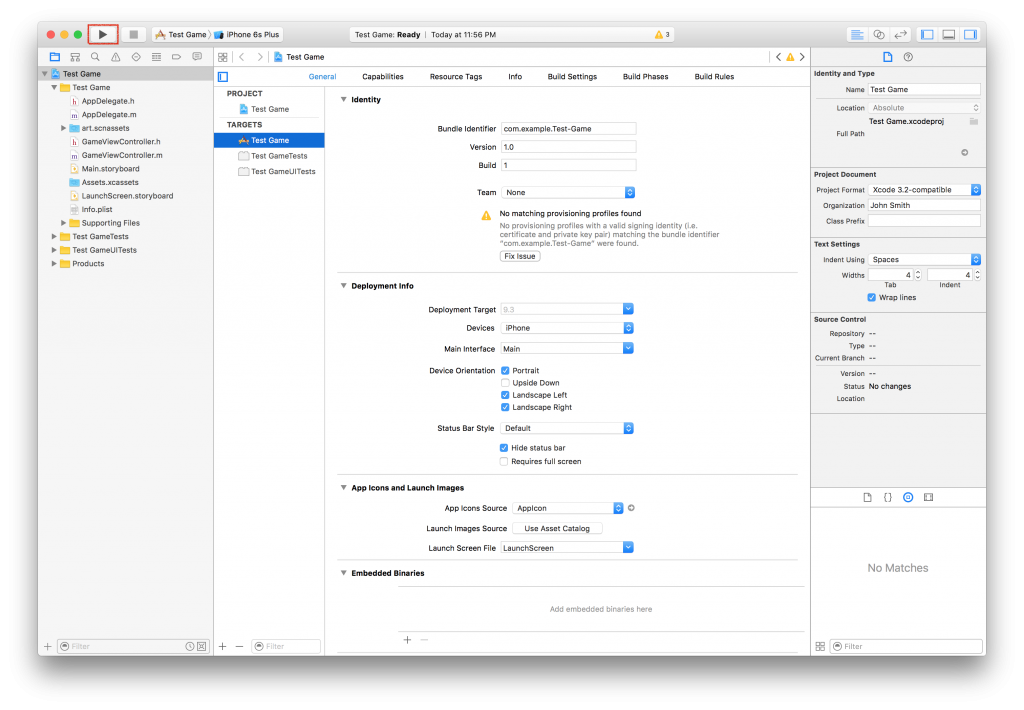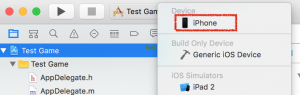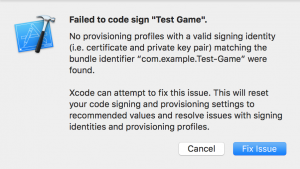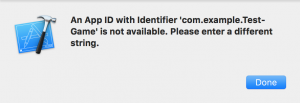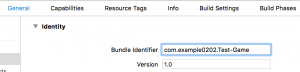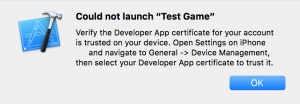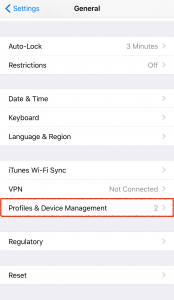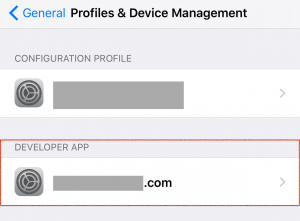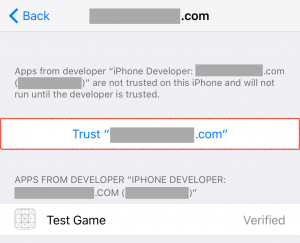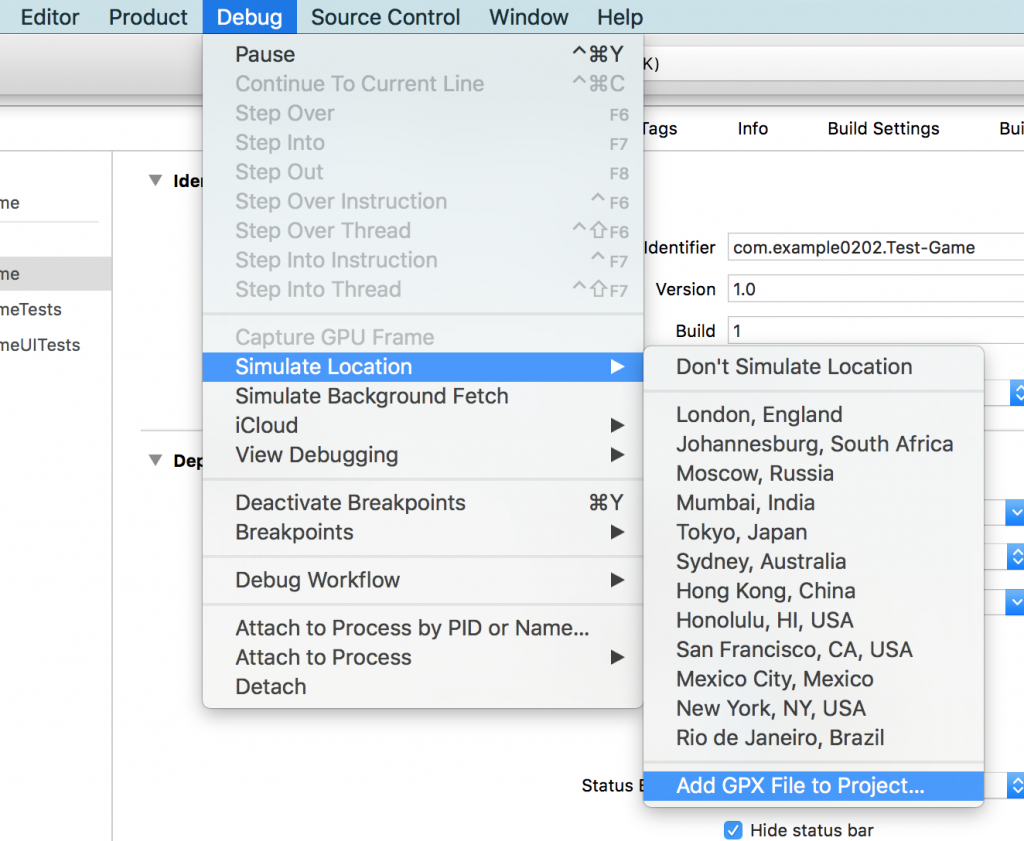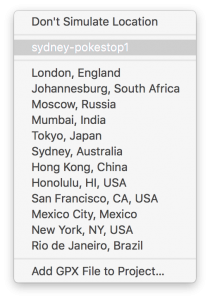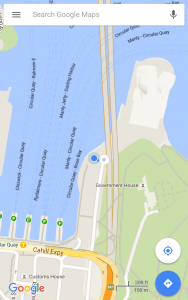Pokemon Go すごい人気ですね。シドニーのシティはスマホでポケモンを捕まえる人だらけですw オペラハウスやダーリングハーバー等のポケストップが集まっている場所にはポケモントレーナーの人だかりができています。
Pokemon Go 楽しいんですが、毎回外に出て歩かないと遊べません。ちょっと寝る前にプレイするとかが出来ません。なんかいい方法はないのかなぁと思って調べてみると、あるみたいですねやっぱりw iPhone と Mac があれば誰でも無料でできるみたいです。この方法であれば、リリース前の日本でもフライングプレイが可能です!
この記事では開発者向けの位置情報をシュミレートする機能を使って iPhone を擬似的に移動させる方法を紹介します。
注意: これは非正規なプレイ方法です。結果としてアカウントの停止・削除につながる恐れがあります。
コンテンツ
必要なもの
- Pokemon Go が動く iPhone
- OS X El Capitan が動く Mac
Pokemon Go はインストール後、Google アカウントでログインし、チュートリアルを終わらせておきます。インストール自体はアメリカの Apple ID を作ればいいだけなので割愛します。
参考: Google でアメリカの Apple ID の取得方法を調べる
チュートリアル中に初期ポケモンをフシギダネ、ゼニガメ、ヒトカゲから選べます。この時3匹のうちのどれも選ばずに、関係のない方向に歩き続けます。すると5回目に隠しポケモンのピカチュウが出現するらしいですよ。友達に聞いただけなので試してませんけど。
参考: 【必見】ポケモンGOで「最初にゲットするポケモンをピカチュウにする方法」が判明
手順
- Xcode をダウンロード
- Apple Developer Program に登録
- Xcode をインストール
- 新しいプロジェクトを作成
- iPhone 上でサンプルプログラムを実行
- 位置情報をシミュレート
Xcode をダウンロード
まずは必要になる Xcode を App Store からダウンロードします。
ある程度時間がかかるので、ダウンロード中に Apple Developer Program に登録します。
Apple Developer Program に登録
個人で登録する場合は普段使っている Apple ID があればOKです。このページから登録します。
Xcode をインストール
ダウンロードが終わったらインストールします。
新しいプロジェクトを作成
“Create a new Xcode project” をクリック
“Game” を選択して “Next” をクリック
プロジェクト名等の設定がありますが、とりあえず動けばいいのでテキトーに入力して、”Next” をクリック。
次に、プロジェクトの保存場所を選択する。
プロジェクトが開くので、とりあえず左上の再生ボタンをクリックして、エミュレータ上でサンプルが動くことを確認する。
飛行機がグルグル回るグラフィックが表示されれば成功です。
Simulator を終了させます。
iPhone 上でサンプルプログラムを実行
iPhone と Mac を接続します。
接続したら再生ボタンの右側にあるデバイスの種類をクリックします。
接続した iPhone が表示されているのでそれを選択します。
再生ボタンを押します。
初回の起動ではエラーがでます。”Fix Issue” をクリックすると、開発者を選択するダイアログが出るので選択します。
再生ボタンを再度クリックします。
Identifier エラーが出た場合は、Bundle Identifier を変更して再生ボタンをクリックします。
下のエラーが出たら、iPhone の設定を開いて開発者のIDを認証します。
設定を開き、プロファイルとデバイスマネージメントを選択します。
DEVELOPER APP セクションにある登録した Apple ID を選択します。
Apple ID をタップして認証します。
認証後、Xcode の再生ボタンを押すと iPhone で先ほどのサンプルプログラムが実行されます。
位置情報をシミュレート
これで 位置情報をシミュレートする準備が整いました。
位置情報を入力するために GPX ファイルを使用します。ここ にシドニーのおすすめポケストップの座標を記録したGPXファイルを置いておきます。
iPhone でサンプルプログラムを実行した状態で Debug → Simulate Location → Add GPX File to Project をクリックし GPX ファイルを選択します。
ファイルをプロジェクトに追加すると、Simulate Location メニュー上にファイル名が追加されます。
追加された項目を選択します。
iPhone のホームボタンを押しサンプルプログラムを終了し、マップアプリを開きます。
シドニーのオペラハウス周辺の地図が表示されれば、位置情報のシミュレートに成功しています。
この状態で Pokemon Go を開きます。
家にいながらポケモン捕まえ放題〜 ヽ(*´∀`)ノ
サーバー側に探知された場合の規制
どうやら調子に乗っていろんな場所に移動して遊んでいたら、サーバー側にバレたようです。
バレるとどうなるかというと以下の規制がかかります。
- ポケストップからアイテムがもらえなくなる
- ポケモンを捕まえられなくなる
ポケストップはいくら回してもピンク色に変わらなくなり、アイテムが出なくなります。
ポケモンは出現してARで捕まえるシーンに移行しますが、必ず1回目で逃げてしまうようになります。
この状態が数時間続いたという報告があります。自分の場合は5分程度で元に戻りました。おそらく時間あたりの移動距離が関係しているんだと思います。1箇所に留まっている限りは大丈夫みたいですが、連続瞬間移動にはご注意を!